
- WINDOWS SURFACE PRO KEYBOARD NOT RECOGNIZED HOW TO
- WINDOWS SURFACE PRO KEYBOARD NOT RECOGNIZED UPDATE
- WINDOWS SURFACE PRO KEYBOARD NOT RECOGNIZED WINDOWS 10
- WINDOWS SURFACE PRO KEYBOARD NOT RECOGNIZED PC
- WINDOWS SURFACE PRO KEYBOARD NOT RECOGNIZED WINDOWS 8
WINDOWS SURFACE PRO KEYBOARD NOT RECOGNIZED UPDATE
Solution 1: Update Surface Type Cover DriverĪt the very beginning, when your Surface Type Cover isn’t working, you need to make sure the Surface keyboard driver is updated and compatible with Windows 10.

WINDOWS SURFACE PRO KEYBOARD NOT RECOGNIZED WINDOWS 10
Or some of you may tend to use Surface Bluetooth keyboard on Windows 10 or 8.1. Specifically, if you are using Surface Pro 3, 4, 5, 6, your Surface keyboard is Type Cover, whereas for previous Surface products, you may utilize Surface Touch Over. In short, for different Surface products of different Surface version, Microsoft has come out a different type of keyboards. Whatever Surface product you are using, Surface Pro or Surface Book or anything else and no matter you are using keyboard or Type cover or Touch cover, you would better go head to fix it immediately.

So it is no wonder what plagues you is Surface Pro keyboard not working on Windows 10/11, for instance, Surface Pro 4 type over or Surface Pro 3 keyboard losing functionality. It is known that Surface Pro is the most popular among users. Surface Keyboard or Type Cover Not Working Overview:įor Surface users, Surface keyboard or Type over not working is no matter what Surface product you are using, Surface, Surface Pro, Surface Book, Surface Laptop, Surface Studio, or Surface Hub.
WINDOWS SURFACE PRO KEYBOARD NOT RECOGNIZED HOW TO
WINDOWS SURFACE PRO KEYBOARD NOT RECOGNIZED PC
If there is no update available, check with the manufacturer of your PC using their support site. If these versions are 6.0 or higher, then update to the latest radio driver available by checking Windows Update.
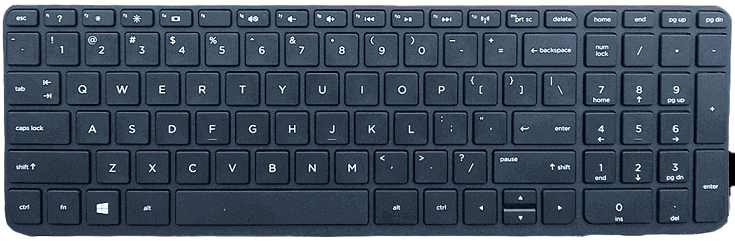
On the Advanced tab for the Properties of your Bluetooth radio, check the HCI and LMP versions. The Bluetooth radio is not resuming from a low-power state correctly. On the Power Management tab, Allow the computer to turn off this device to save power is enabled if the checkbox is checked. Right click on the Bluetooth radio and select Properties.ĥ. Click on Device Manager in the Results window.Ĥ. On the Power Management tab, Allow the computer to turn off this device to save power is enabled if the checkbox is checked.ġ. Click the Start button and type Device Manager in the Search box.Ģ. Right-click on the Bluetooth radio and select Properties.ĥ. In Device Manager, expand Bluetooth and select the Bluetooth radio.Ĥ. Device Manager should be listed in the results. Select the Search charm and type Device Manager.Ģ. Select the Power Management tab, and see if there is a check next to Allow the computer to turn off this device to save power.ġ. Right-click the Bluetooth radio and select Properties. In Device Manager, click the arrow next to Bluetooth, and select the Bluetooth radio.

Right-click on Start, and select Device Manager. You can check these settings by doing the following: The keyboard or mouse is Bluetooth 2.0, 2.1, 3.0, or 4.0. The Windows option "Allow the computer to turn off this device to save power" is set. This article applies to your symptoms if the following conditions are also true: Less SymptomsĪfter not using your Bluetooth mouse or keyboard for some time, you may not be able to use the device again without rebooting the system or turning your Bluetooth radio off and back on.
WINDOWS SURFACE PRO KEYBOARD NOT RECOGNIZED WINDOWS 8
Windows 8 Windows 8 Pro Windows 8 Enterprise Windows 7 Enterprise Windows 7 Home Basic Windows 7 Home Premium Windows 7 Professional Windows 7 Ultimate More.


 0 kommentar(er)
0 kommentar(er)
